tin tức nổi bật
-
 Hoàng Xuân Hạnh - Hoàng Kim: Doanh nhân người khiếm thị được biểu dương năm 2018
Hoàng Xuân Hạnh - Hoàng Kim: Doanh nhân người khiếm thị được biểu dương năm 2018
-
 Tôi mách bạn 6 Giải pháp hàng đầu để trở thành chuyên gia trong trị liệu: chữa bệnh và làm đẹp
Tôi mách bạn 6 Giải pháp hàng đầu để trở thành chuyên gia trong trị liệu: chữa bệnh và làm đẹp
-
 Hoàng Kim Massage thông kinh lạc toàn thân thải độc tố cơ thể, phục hồi sức khỏe, thổi bay những cơn đau bằng Công nghệ điện sinh học DDS
Hoàng Kim Massage thông kinh lạc toàn thân thải độc tố cơ thể, phục hồi sức khỏe, thổi bay những cơn đau bằng Công nghệ điện sinh học DDS
-
 Tẩm quất người mù Hoàng Kim tổ chức lớp Tập huấn kỹ thuật massage làm đẹp da mặt, massage giảm mỡ bụng cạo gió, giác hơi ống trúc cho nhân viên
Tẩm quất người mù Hoàng Kim tổ chức lớp Tập huấn kỹ thuật massage làm đẹp da mặt, massage giảm mỡ bụng cạo gió, giác hơi ống trúc cho nhân viên
-
Góp máy tính cho người khuyết tật
-
 Chương trình tài trợ 1000 máy xông hơi cho thành viên hội người mù việt nam
Chương trình tài trợ 1000 máy xông hơi cho thành viên hội người mù việt nam
-
.jpg) Những ngón tay dệt nên thần thoại
Những ngón tay dệt nên thần thoại
-
 Quyển sách: Món ngon ngày tết
Quyển sách: Món ngon ngày tết
-
 Giám đốc Trung tâm Hoàng Kim được ghi nhận là thành viên tích cực của Hiệp hội thương mại điện tử Việt Nam (năm 2012)
Giám đốc Trung tâm Hoàng Kim được ghi nhận là thành viên tích cực của Hiệp hội thương mại điện tử Việt Nam (năm 2012)
-
video người mù vượt qua bóng tối (P1) (năm 2012)
-
 Giới thiệu 2: Đĩa âm nhạc tẩm quất người mù Hoàng Kim
Giới thiệu 2: Đĩa âm nhạc tẩm quất người mù Hoàng Kim
-
Tuyển dụng nhân viên làm tẩm quất ở Hoàng Kim
-
 Người giàu không ở... hai con mắt
Người giàu không ở... hai con mắt
-
Biển tẩm quất người mù bị trịch thu vì ảnh hưởng đến làng văn hóa
-
 Những ngón đàn xuyên suốt màn đêm
Những ngón đàn xuyên suốt màn đêm
-
.jpg) Hoàng kim trước thềm xuân mới.
Hoàng kim trước thềm xuân mới.
-
 Massage của người khiếm thị từ góc nhìn của một người “ngoại đạo”
Massage của người khiếm thị từ góc nhìn của một người “ngoại đạo”
-
 Xoa xát mắt để phòng cận thị và hoa mắt ở tuổi già
Xoa xát mắt để phòng cận thị và hoa mắt ở tuổi già

Hướng dẫn người khiếm thị di chuyển và điền dữ liệu trong bảng Excel
(Hoàng Kim) - Microsoft Excel là chương trình được sử dụng tương đối phổ biến trong tin học văn phòng, tuy nhiên đối với người khiếm thị khi sử dụng chương trình Microsoft Excel đã gặp không ít khó khăn và hầu hết người khiếm thị rất e ngại khi tiếp cận với chương trình này. Dựa trên những kinh nghiệm của bản thân, tôi xin phép được viết ra những gì mà tôi đã trải nghiệm và giảng dạy người mù. Mong bạn đọc khiếm thị cho ý kiến.
I/ Giới thiệu, mở và đóng chương trình:
1. Giới thiệu:
Microsoft Excel, còn được gọi theo tên đầy đủ Microsoft Office Excel, là chương trình xử lý bảng tính nằm trong bộ Microsoft Office của hãng phần mềm Microsoft. Cũng như các chương trình bảng tính Lotus 1-2-3, Quattro Pro… bảng tính của Excel cũng bao gồm nhiều ô được tạo bởi các dòng và cột, việc nhập dữ liệu và lập công thức tính toán trong Excel cũng có những điểm tương tự, tuy nhiên Excel có nhiều tính năng ưu việt và có giao diện rất thân thiện với người dùng. Excel hiện nay đã là phiên bản thứ 5 của Microsoft kể từ năm 1993.
Excel là một chương trình bảng tính được thiết kế để ghi và phân tích số liệu và dữ liệu. Excel thay thế cho chiếc máy tính tay, bảng viết, bút chì, bút mực. Chương trình sẽ giúp bạn trong việc xử lý các con số, công thức và văn bản.
Các chức năng nâng cao của Excel sẽ cung cấp các công cụ để bạn chuyên nghiệp hóa các thao tác làm việc của mình.
Không có việc gì là quá lớn hay quá nhỏ đối với Excel. Bạn có thể sử dụng chương trình để chèn thêm 1 cột các con số hoặc tạo một bảng tính toán ngân sách hay kế hoạch bán hàng cho công ty. Bạn cũng có thể tạo các biểu đồ để so sánh. Bạn cũng có thể sử dụng Excel như là một chương trình dữ liệu và tạo một mẫu thể thu thập và lưu trữ dữ liệu.
Các chức năng liên kết của Excel sẽ giúp mọi người phối hợp với nhau trong công việc. Bạn có thể làm việc với đồng nghiệp của mình cho dù họ ở ngay bên hay bất cứ nơi nào trên thế giới, cùng nhau lập và phân tích báo cáo kinh doanh, lợi nhuận của công ty.
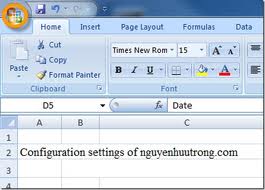
Bạn cũng có thể lưu các dữ liệu của mình dưới dạng web và xuất bản chúng lên mạng giới thiệu với mọi người. Dựa vào đó, mọi người cho dù không cần làm việc với Excel mà vẫn có thể thiết kế và phát triển dữ liệu này.
Hãy sử dụng Excel bất cứ khi nào bạn cần làm việc với các con số. Giống như một chương trình phần mềm ứng dụng, bạn cũng cần phải có một số kỹ năng cơ bản để sử dụng chương trình.
File bạn tạo ra trên Excel gọi là Workbook. Mỗi workbook lại bao gồm một hoặc nhiều worksheet. Các worksheet trong một workbook có thể liên kết với nhau hoặc tồn tại riêng rẽ. Trong mỗi worksheet bạn có thể nhập văn bản, số liệu, thực hiện tính toán, tổ chức dữ liệu, và nhiều thao tác khác ...
2. Mở chương trình:
Nhấn phím windows gõ r mở hộp thoại run, sau đó gõ excel hoặc bạn cũng có thể gọi chạy excel từ start menu vào program và tìm đến chọn mở
Microsoft Excel
Excel theo mặc định sẽ tạo sẵn cho bạn một tập tin mới, insert+t để xem tên mặc định của excel có phải là Microsoft excel, book 1, sheet
bạn đang ở tập tin book 1 của excel và trang đầu tiên của book 1 là sheet 1
3/ đóng chương trình:
Khi cần thoát khỏi Excel, bạn chọn một trong những cách thực hiện sau:
-Vào Menu File chọn Exit và nhấn Enter.
- Nhấn phím Alt+F4.
Lưu ý:
- Khi dữ liệu trên những bảng tính trong Workbook chưa được lưu vào tập tin thì Excel sẽ xuất hiện thông báo: Bạn có muốn lưu văn bản không?
Chọn nút:
Yes: Khi cần lưu dữ liệu trên bảng tính vào một tập tin Workbook.
No: Khi không cần lưu dữ liệu trên những bảng tính.
Cancel: huỷ bỏ lệnh thoát, đóng hộp thông báo và trở về màn hình bảng tính.
II/ Bảng Excel, cách di chuyển và điền dữ liệu trong bảng Excel
1. Bảng Excel:
Bảng tính (Spreadsheet): là một tài liệu có các thông tin được sắp xếp theo các cột và hàng.
Cột (Column): là dãy dữ liệu được xếp theo hàng dọc
Hàng (Row): là dãy dữ liệu được xếp theo hàng ngang.
Ô (Cell): là một khoảng tạo bởi hàng và cột giao cắt nhau. Một ô có các dữ liệu, có thể dạng văn bản hoặc dạng số.
Tiêu đề (Titles): là thông tin trong các ô để chỉ thị các thông tin có trong những ô bên dưới của cột hoặc các ô ở bên phải của hàng.
Biểu thức (Formula): Là một phép tính toán học được đặt trong một ô. Các biểu thức được dùng để tự động tính các dữ liệu có trong nhiều ô khác nhau. Các biểu thức có thể chỉ đơn giản là cộng theo hàng, hoặc hiển thị kết quả phân tích thống kê từ nội dung của một vài bảng tính.
2. cách di chuyển trong bảng excel chưa có dữ liệu:
Nhấn mũi tên trái, phải hoặc tab, Shift +Tab để đi đến các ô ở bên trái hoặc phải con trỏ trong cùng một hàng.
excel mã hóa các cột bằng các mẫu tự a b c d e f… Ta có 26 mẫu
tự và khi hết 26 mẫu tự đầu tiên thì kế tiếp sẽ là aa ab, ac ad ae..
Trong excel phím tab không tạo ra một ký tự mà chỉ đơn thuần là di chuyển theo chiều ngang.
Điều này khác hẳn trong word hay ndc…
Nhấn Ctrl +mũi tên trái, phải để đưa con trỏ về ô đầu tiên (ô a1) hoặc ô cuối cùng (ô iv) của hàng.
mặc định, mỗi trang excel có 260 cột. Nhưng nếu ta muốn thêm cột nữa
vẫn được.Trên thực tế, hiếm khi nào ta sử dụng hết 260 cột nên việc có thêm cột 261 trở lên là lý thuyết.
Nhấn mũi tên lên, xuống hoặc Enter, Shift +Enter để đưa con trỏ lên xuống các ô trong cùng một cột.
excel mã hóa các hàng bằng các số 1 2 3..
Phím enter trong excel cũng không chèn thêm ký tự xuống dòng và chỉ đơn thuần dùng để di chuyển xuống một ô trong cùng 1 hàng
Để đi nhanh đến một ô trong bảng excel ta nhấn Ctrl +G hoặc vào Menu Edit di chuyển đến tùy chọn Go, nhấn Enter để mở hộp thoại Go và gõ vào tọa độ của ô cần đến rồi nhấn Enter.
Nhấn Insert+tab để nghe JAWS thông báo vị trí con trỏ đang ở sheet nào và ô nào trong sheet ấy.
Nhấn Ctrl +mũi tên lên, xuống để đưa con trỏ về ô đầu tiên (ô 1) hoặc ô cuối cùng (ô 65536) của một cột.
Như vậy, Với 260 cột và 65536 hàng cho thấy bảng excel có một số
lượng hàng và cột rất lớn.
Nhấn Alt + Page Up, Alt +Page Down để Di chuyển con trỏ sang trái hoặc phải một trang màn hình
Page up, page down: lên, xuống một trang màn hình
Nhấn Ctrl +Home, CTRl +End để đưa con trỏ về đầu hoặc cuối bảng Excel.
3. Điền, xóa và sửa dữ liệu trong bảng Excel
Excel cho phép nhập vào nhiều loại dữ liệu khác nhau như:
- Dữ liệu dạng ký tự chữ: Trong chuỗi này ít nhất có 1 ký tự là mẫu tự từ a đến z… như tên người, hoặc các chuỗi từ như địa chỉ, nhãn tên các đề mục…
- Dữ liệu dạng giá trị value: chuỗi này chỉ bao gồm hoàn toàn là các số toán học có thể dùng để tính toán cộng trừ nhân chia
- Dữ liệu dạng ngày tháng: 19/7/2009
- Dữ liệu dạng giờ: 3:30 PM
- Dữ liệu dạng công thức: =sum(b3:b10)
- Dạng hàm: =If(A5>=10,50,0)
a) Nhập dữ liệu:
Để nhập dữ liệu: Di chuyển đến ô cần nhập dữ liệu và gõ vào nội dung cần nhập.
Trong khi gõ, nếu gõ sai ký tự nào, ta có thể nhấn Backspace để xóa ký tự vừa gõ. Trong trường hợp này không dùng mũi tên vì nếu không con trỏ sẽ chuyển sang ô khác.
Sau khi nhập dữ liệu xong, nhấn Enter để hoàn tất.
b) Xóa dữ liệu:
Để xóa dữ liệu: di chuyển đến ô có dữ liệu cần xóa và nhấn Delete hoặc gõ vào nội dung mới thì dữ liệu trong ô này cũng tự động xóa để thay thế bằng dữ liệu mới.
c) Sửa dữ liệu:
Để sửa dữ liệu: di chuyển đến ô cần sửa, nhấn F2, dữ liệu trong ô này sẽ hiển thị dưới dạng vùng soạn thảo và ta có thể di chuyển xóa, sửa như trong Word. Sau khi sửa xong, nhấn Enter để hoàn tất.
4. cách di chuyển và đọc trong bảng excel đã có dữ liệu:
a) Cách di chuyển:
Nhấn ctrl+mũi tên trái, phải để di chuyển đến rìa bên trái hoặc phải của vùng soạn thảo con trỏ đang đứng theo chiều ngang.
Nhấn ctrl+mũi tên lên xuống để di chuyển con trỏ đến rìa bên trái hoặc phải của vùng soạn thảo con trỏ đang đứng theo chiều dọc.
Trong các sheet của excel có thể có nhiều vùng soạn thảo
khác nhau. Mỗi vùng soạn thảo cách nhau bằng những ô trống không ghi giá trị.
Các lệnh di chuyển trên chỉ có giá trị trong vùng soạn thảo mà con trỏ đang đứng.
Ctrl+home, Ctrl +End để về ô đầu tiên hoặc cuối của vùng có thông tin. Vùng có thông tin sẽ bao gồm nhiều vùng soạn thảo.
b) Đọc tọa độ và dữ liệu trong bảng Excel:
Để đọc tọa độ của ô hiện thời: nhấn INSERT + C. Nếu phần chế độ lựa chọn đã đặt để đọc tiêu đề hàng và cột thì máy sẽ cũng đọc tiêu đề luôn.
CTRL + F2: Đọc dữ liệu trong ô hiện thời
Ctrl + alt + num5: đọc nội dung và tọa độ của cột
INSERT + Mũi tên lên: Đọc toàn bộ hang
INSERT + Ctrl + Mũi tên lên: Đọc toàn bộ cột.
Nhấn Alt + Shift + C để nghe tiêu đề cột.
Nhấn Alt + Shift + R để nghe tiêu đề hàng.
Để đọc dữ liệu trong ô thứ 1; 2; 3; 4 của cột hiện thời: Nhấn ALT + 1; ALT + 2; ALT + 3; ALT + 4:
Để đọc dữ liệu trong ô thứ 1; 2; 3; 4 của hàng hiện thời: Nhấn ALT + CTRL + 1; ALT + CTRL + 2; ALT + CTRL + 3; ALT + CTRL + 4.
4/ Hiệu chỉnh để Jaws đọc tiêu đề cột, hàng khi di chuyển trong bảng Excel:
a) Đọc tiêu đề của cột:
Tại cửa sổ Excel, Nhấn Insert + V để mở hộp thoại lựa chọn chế độ của ô (adjust jaws options).
Nhấn chữ t 2 lần để đến title reading detection
Nhấn phím mũi tên xuống để chọn mục Columnts: đọc tiêu đề của cột.
Nhấn Space bar để chọn mục này.
Nhấn Escape hoặc tab đến Close và nhấn Enter để thoát khỏi hộp thoại lựa chọn và hoàn tất việc thiết lập.
Lúc này, dùng mũi tên trái, phải di chuyển tới các ô theo hàng ngang trong bảng Excel , Jaws sẽ đọc tiêu đề của các cột tương ứng trước khi đọc dữ liệu trong ô đó.
b) Đọc tiêu đề của hàng:
Tại cửa sổ Excel, nhấn Insert + V để mở hộp thoại lựa chọn chế độ của ô (adjust jaws options).
Nhấn chữ t 2 lần để đến title reading detection
Nhấn phím mũi tên xuống để chọn mục Rows: đọc tiêu đề của hàng
Nhấn Space bar để chọn mục này.
Nhấn Escape hoặc tab đến Close và nhấn Enter để thoát khỏi hộp thoại lựa chọn và hoàn tất việc thiết lập.
Lúc này, dùng mũi tên trái,
Dùng mũi tên lên, xuống di chuyển tới các ô theocột dọc trong bảng Excel, Jaws sẽ đọc tiêu đề của các hàng tương ứng trước khi đọc dữ liệu trong ô đó.
c) Đọc tiêu đề của cột và hàng:
Tại cửa sổ Excel, nhấn Insert + V để mở hộp thoại lựa chọn chế độ của ô (adjust jaws options).
Nhấn chữ t 2 lần để đến title reading detection
Nhấn phím mũi tên xuống để chọn mục Both: đọc tiêu đề của cả cột và hàng.
Nhấn Space bar để chọn mục này.
Nhấn Escape hoặc tab đến Close và nhấn Enter để thoát khỏi hộp thoại lựa chọn và hoàn tất việc thiết lập.
Dùng mũi tên di chuyển trong bảng Excel, Jaws sẽ đọc cả tiêu đề của các cột và hàng tương ứng trước khi đọc dữ liệu trong ô đó.
d) Bỏ chế độ Đọc tiêu đề của cột và hàng:
Tại cửa sổ Excel, nhấn Insert + V để mở hộp thoại lựa chọn chế độ của ô (adjust jaws options).
Nhấn chữ t 2 lần để đến title reading detection
Nhấn phím mũi tên xuống để chọn mục Off: không đọc
Nhấn Space bar để chọn mục này.
Nhấn Escape hoặc tab đến Close và nhấn Enter để thoát khỏi hộp thoại lựa chọn và hoàn tất việc thiết lập.
Dùng mũi tên di chuyển trong bảng Excel, Jaws sẽ không còn đọc tiêu đề của các cột và hàng tương ứng trước khi đọc dữ liệu trong ô đó.
Hoàng Xuân hạnh
Ý kiến độc giả
Các tin liên quan
- Trung Quốc sản xuất máy tính cho người mù
- Sử dụng Trình tường thuật trên điện thoại Windows Phone
- PHẦN MỀM QUẢN LÝ HỘI VIÊN HỘI NGƯỜI MÙ
- File ghost windows 7 dành cho người khiếm thị
- Giới thiệu - Tạp chí Thái'Computer - Blog Thái MU
- Tắt máy từ xa bằng cách cập nhật Twitter
- OS X 10.8.4 có trình duyệt Safari mới
- Hướng dẫn người khiếm thị thực hiện các phép tính trong bảng Excel
- Hướng dẫn người khiếm thị định dạng trang in trong bảng Excel
- Hướng dẫn người khiếm thị định dạng ô trong bảng Excel:
Ảnh & vi deo sự kiện
-

Dự án tài trợ máy xông hơi cho Hội ng...
-

Hoàng Kim ra mắt Công ty cổ phần tư v...
-
Sinh nhật Website Hoàng Kim tròn 1 tu...
-

Tẩm quất người mù Hoàng Kim với công...
-
Kỷ niệm ngày người khuyết tật Việt na...
-
.jpg)
Tổng kết năm 2010 của Trung tâm Hoàng...
-
Tin nhanh
-
.jpg)
Sản phẩm - Dịch vụ
-
Khách hàng thân thiện
-

Nhân viên Hoàng Kim
tin tức mới
-
 Hoàng Xuân Hạnh - Hoàng Kim: Doanh nhân người khiếm thị được biểu dương năm 2018
Hoàng Xuân Hạnh - Hoàng Kim: Doanh nhân người khiếm thị được biểu dương năm 2018
-
 Doanh nhân khiếm thị tâm huyết / Chàng trai khiếm thị thành lập doanh nghiệp hỗ trợ nghề
Doanh nhân khiếm thị tâm huyết / Chàng trai khiếm thị thành lập doanh nghiệp hỗ trợ nghề
-
 Tôi mách bạn 6 Giải pháp hàng đầu để trở thành chuyên gia trong trị liệu: chữa bệnh và làm đẹp
Tôi mách bạn 6 Giải pháp hàng đầu để trở thành chuyên gia trong trị liệu: chữa bệnh và làm đẹp
-
 Giáo trình dạy học DDS – Điện sinh học
Giáo trình dạy học DDS – Điện sinh học
-
 Ưu thế nổi bật của công nghệ DDS – Điện sinh học trong chữa bệnh và làm đẹp
Ưu thế nổi bật của công nghệ DDS – Điện sinh học trong chữa bệnh và làm đẹp
tin tức xem nhiều
-
 Hoàng Kim Massage thông kinh lạc toàn thân thải độc tố cơ thể, phục hồi sức khỏe, thổi bay những cơn đau bằng Công nghệ điện sinh học DDS
Hoàng Kim Massage thông kinh lạc toàn thân thải độc tố cơ thể, phục hồi sức khỏe, thổi bay những cơn đau bằng Công nghệ điện sinh học DDS
-
 Xoa xát mắt để phòng cận thị và hoa mắt ở tuổi già
Xoa xát mắt để phòng cận thị và hoa mắt ở tuổi già
-
 Dịch vụ đăng quảng cáo đặt Banner giá rẻ - Hiệu quả bất ngờ
Dịch vụ đăng quảng cáo đặt Banner giá rẻ - Hiệu quả bất ngờ
-
 Massage của người khiếm thị từ góc nhìn của một người “ngoại đạo”
Massage của người khiếm thị từ góc nhìn của một người “ngoại đạo”
Ủng hộ từ thiện







.JPG)

.JPG)








Bình luận